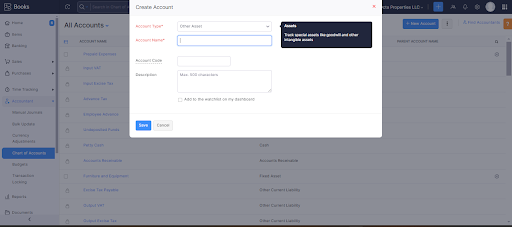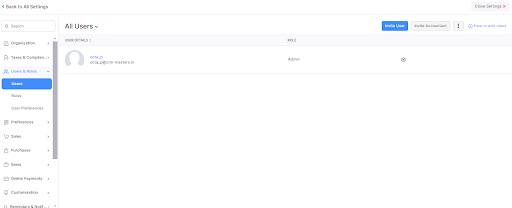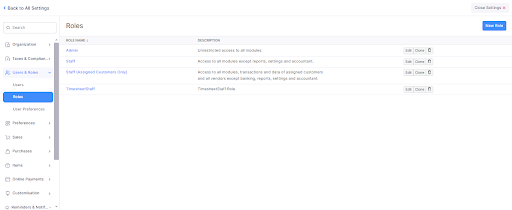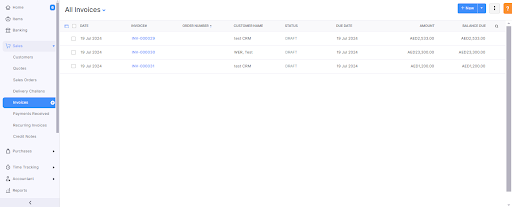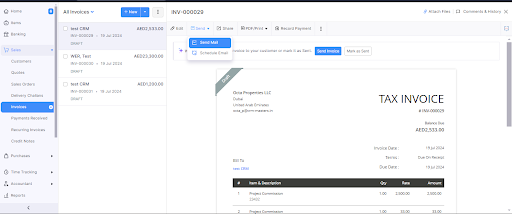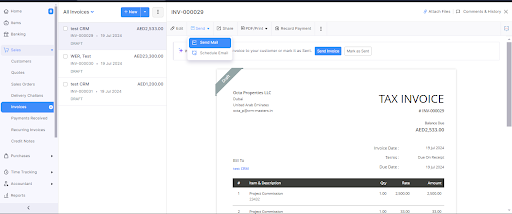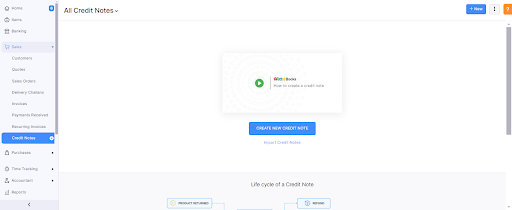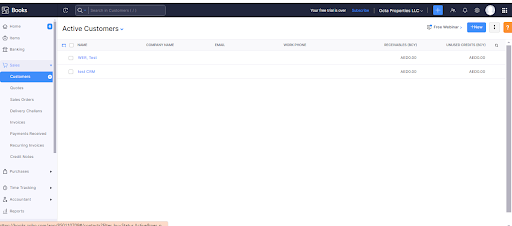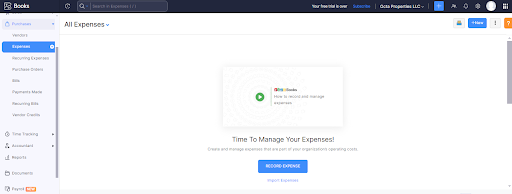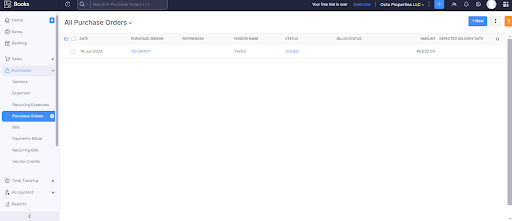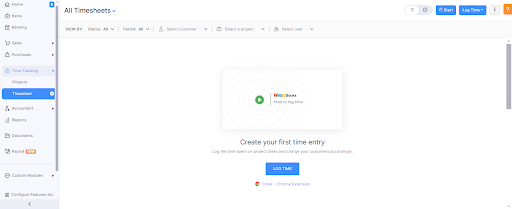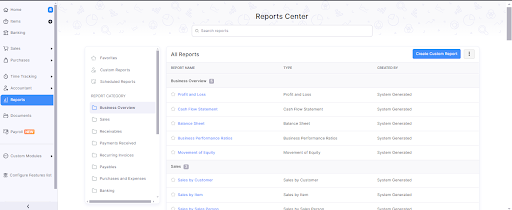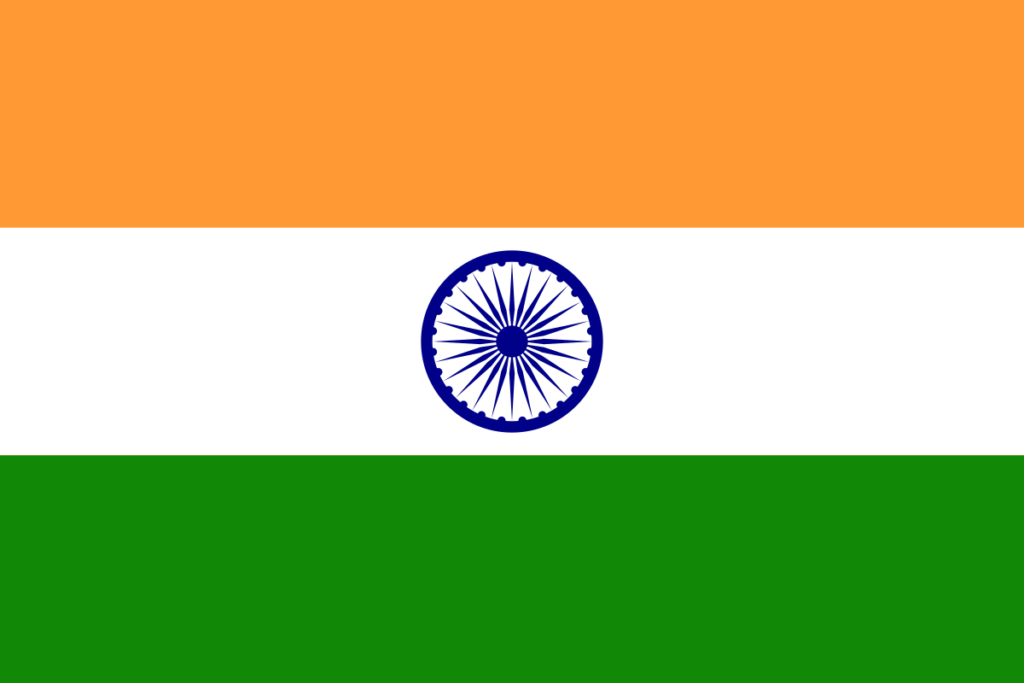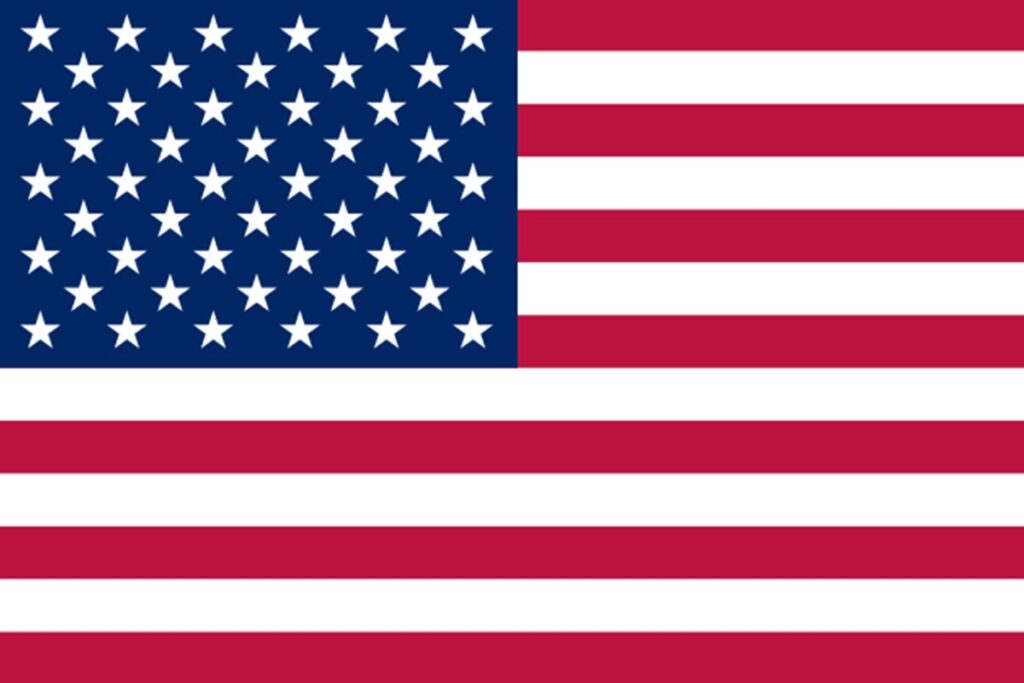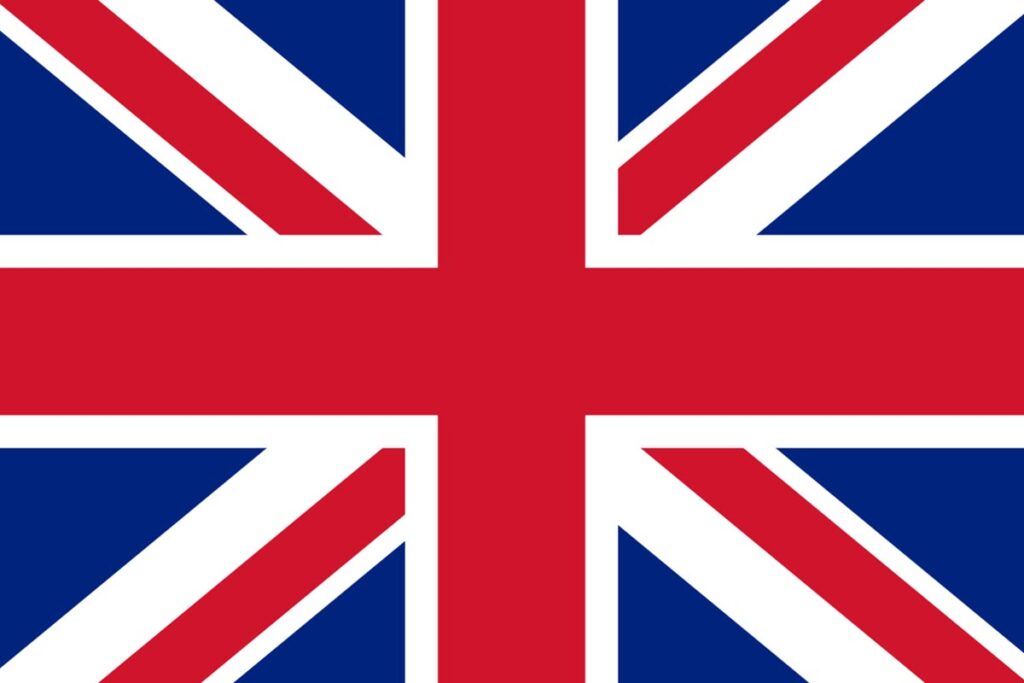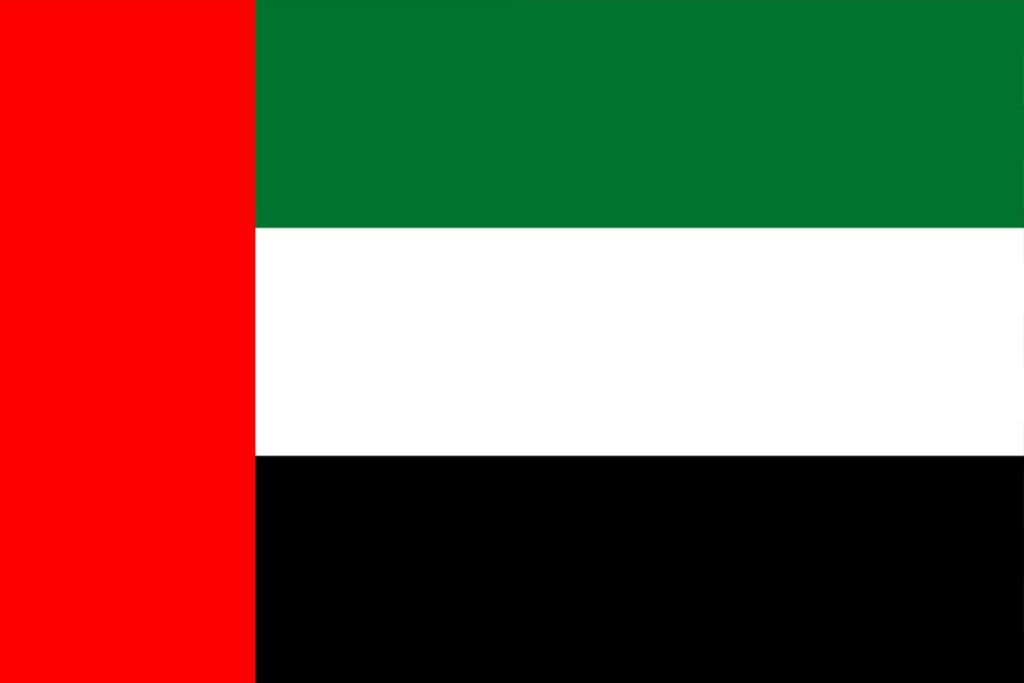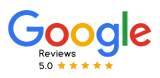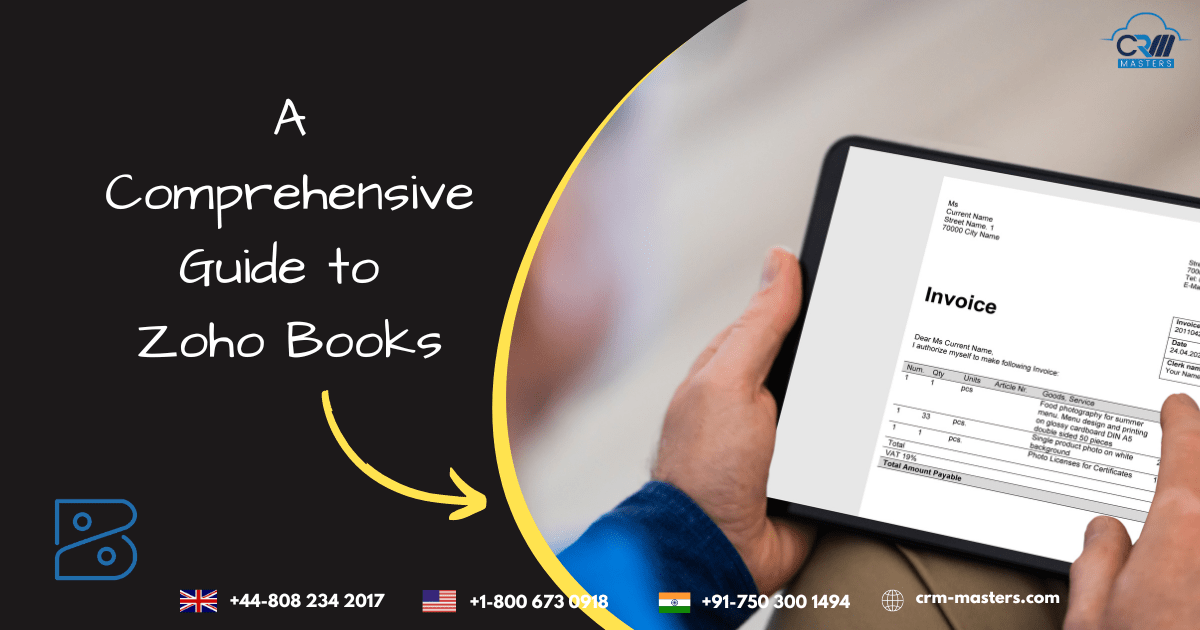
A Comprehensive Guide to Zoho Books
Setting up Zoho Books is a crucial step for any business aiming to streamline its accounting processes and maintain accurate financial records. Zoho Books, a powerful cloud-based accounting software, offers a wide range of features to help you manage your finances, automate business workflows, and stay tax-compliant. Whether you’re a small business owner, a freelancer, or managing a larger enterprise, Zoho Books can be tailored to fit your specific needs.
In this blog, we’ll guide you through the detailed procedure of creating a Zoho Books account, making sure you can effectively manage your financial responsibilities while concentrating on expanding your company. However, if you require assistance, you might want to think about hiring a reliable Zoho CRM consultant for your enterprise.
What is Zoho Books?
Zoho Books is an online accounting software designed by Zoho Corporation, that handles your finances and keeps track of your transactions. It easily handles invoices, sorts out bank statements, monitors expenses manages projects, and handles GST compliance issues.
Features of Zoho Books
Zoho Books offers multiple features to generate quotes, manage inventory, sales and purchase orders, create finance reports etc. Here are some features that this accounting software offers:-
-
Simplify the Tax Handling Process
With Zoho Books, you can send invoices and maintain the GST returns. It can automatically calculate the appropriate GST tax rates and methods for your sales and purchases. You can conveniently submit your tax returns directly to the GST portal through Zoho Books, as Zoho is recognized as a GST Suvidha provider.
-
Cash Flow Management
You can simplify your billing process, easily monitor payments, and handle past-due balances with the help of Zoho Books.
-
Integration with Other Tools
Zoho Books effortlessly integrates with other business software, such as Customer Relationship Management (CRM) platforms or project management tools. This integration helps you in a smooth exchange of information across various company sections. For example, if a customer settles a bill in Zoho Books, the CRM system can automatically refresh to show that the payment is complete.
-
Accountant Access
With the accountant access function in Zoho Books, the accountant system becomes easy. Your accountant can be invited to view your books straight into the program. This allows them to evaluate financial data, make adjustments if needed, and provide expert advice without the inconvenience of transmitting files or emails back and forth.
-
Centralized Account Management
One of the primary benefits of Zoho Books is the ability to handle many accounts in one place. Accountants can quickly access and manage several accounts, maintaining accurate financial records. This centralized method facilitates the handling of multiple clients or corporate units.
Read more: Some Useful Features of Zoho Bookings
Advantages of Zoho Books
Zoho Books Accounting Software provides many great features to help you improve your business processes. It can help you manage your accounting and financial information, such as simple invoicing and billing, tax computations, and project management. Furthermore, it allows you to manage clients properly, balance bank accounts, and provide precise financial evaluations, promoting the smooth evolution of your firm.
-
Online Payments
Collecting payments from clients can be difficult without a reliable system in operation. Zoho Books Software enables you to connect your accounting system with various online payment services, offering customers a fast and secure method for making payments to you.
As a result, these online payment services automatically record the transactions you receive and update them in the appropriate invoice within your accounting system. Additionally, you can handle multiple currencies and connect your accounting software to Zoho Books, allowing it to accommodate different currencies.
-
Invoicing and Billing
Paying invoices and handling transactions is crucial for every company as the main way to receive money. Dealing with physical bills can be difficult, time-consuming, and mistake-prone. Moreover, monitoring invoices and recalling customers about past payments is hard to do without the help of technology.
Zoho Books effectively addresses these issues and offers outstanding features that make the billing process easier to manage
-
Expense Tracking
It is important to monitor your expenditures to gain insight into the flow of your money. Zoho Books aids in the surveillance and organization of your expenses to offer a comprehensive view of your financial transactions.
Furthermore, Zoho Books facilitates calculating taxes by ensuring they comply with VAT regulations. Zoho Books offers exceptional functionalities that streamline the invoice generation process, making it effortless to resolve all accounting issues.
-
Multi-Currency Support
Zoho Books allows companies to handle transactions involving multiple currencies, making it easier to process payments in various financial systems and generate reports in different currencies.
-
Bank Reconciliation
Bank reconciliation is a feature that you can use with Zoho Books Software. You can link your bank accounts with Zoho Books to receive bank statements automatically using bank inputs into your accounts. Furthermore, you can implement specific principles in your accounting software to automatically sort and align incoming bank transactions. Additionally, Zoho Books Software guarantees your business’s year-round audit compliance.
Zoho Books Pricing Plans
Zoho Books offers a variety of pricing plans to suit different business needs. The basic Zoho Books plan is free and includes most of the abovementioned features. However, the free program has some limitations, such as a maximum of five active clients and no access to financial reports.
The paid plans include additional features such as financial reports, multi-currency support, and time tracking. The ”Ultimate” plan, the most expensive plan, includes features such as project management and access control.
It’s worth noting that the plans are flexible, so you can add or remove features as needed and add or remove users as your business grows. Additionally, Zoho Books offers a 15-day free trial for its paid plans, allowing you to test the software and see if it fits your business needs before committing to a subscription.
Zoho Books Integration
Combining Zoho Books with additional software can make your financial operations more efficient. Zoho Books provides various choices that work well with well-known external programs in multiple areas like payment systems, payroll solutions, online shopping, customer relationship management, and more. Below is a compilation of some integrations suitable for your business needs.
- Payment Gateways:- You can integrate Zoho Books with Payment Gateways like PayPal, Stripe, or Square for easy invoicing and receiving payments directly into Zoho Books.
- Zoho Books Integration with Zoho CRM:- You can integrate Zoho Books with Zoho CRM to bridge the gap between your sales and finance teams. This will allow you to monitor and handle crucial CRM data and your accounting records in the same location.
- Other Integrations:- Integrate your Zoho Books with other third-party apps like Slack, Twilio, and Office 365 to make your services more efficient.
How to use Zoho Books Easily
Step 1) Create a New Account
- Once you’ve signed in to your Zoho Books, proceed to set up a new account.
- Go to the Accountant and then select a chart of accounts and then click New Account.
- Choose the account name for your organization, decide on the account type to categorize your new account, and provide a brief description for managing any future references.
- Every new account made in this location will appear in the corresponding sections.
Step 2) User and Roles
A user is someone who can get into your Zoho Books organization. A role is about how much access a user can have in the organization.
When you sign up for a Zoho Books account, you automatically become the main admin for your group. After you’re in there, you can add more people with various job titles to your team. Here’s how to do it:
- Head over to the top right corner of the page to find Settings.
- Click on Users & Roles.
- Next, click the button to Invite a User.
- Type in the email, name, and job of the person you want to invite to your team.
- Click the Save button.
- Once you’ve done that, you’ll get an email from the new user.
- They’ll need to click on the link in the email to check it’s legit and then create a log in password to get into your Zoho Books team.
Step 3) Create Sales Order
A Sales Order is a document that is sent to your clients to verify the products and their costs of purchase. Typically, a sales order is made once your clients have agreed to the quote and your products are prepared for shipment or delivery to the customers.
To create a Sales Order:-
- Navigate to the Sales > Sales Orders section.
- Press the + New option located at the upper right of the page.
- Enter the customer and product information, along with the shipping date and any other necessary details for your sales order.
- Select Save As Draft to generate a draft, or Save and Forward to immediately dispatch the order to your customer’s email.
Step 4) Create Invoices
An invoice is a financial document that outlines the supply of goods and services between a vendor and a customer.
- Access the Quick Create feature within the invoice module, located under the sales tab.
- Select your desired discount from the available options. Include any supplementary charges, such as Shipping Address and Adjustments.
- Determine your tax preferences for sales transactions.
- Incorporate a field for the sales representative, should this be desired. Click on Save & Continue.
Step 5) Email Invoice
- The “From” field will contain the email address of your organization.
- The “Send To” field is reserved for the recipient’s email address.
- The email will comprise a summary of the invoice details. You can attach the Customer Statement and change the name of the invoice PDF attachment in the email.
- Files are permissible to be attached to the invoice (with a maximum file size of 11MB).
- Click on the “Send” button to initiate the process of emailing the invoice.
Step 6) Record Payment
- Press the Record Payment button on the invoice page.
- Write the customer payment amount.
- Enter the payment information like Payment Date, Payment Mode and where the deposit goes.
- Fill in the Reference # and Notes fields with payment info
- Add files like pictures or documents to your payment receipt.
- Choose to send a thank you email to the customer after payment.
- Select on the Record Payment button.
Step 7) Payment Received
This module helps you to access all the payments made to you by your clients. It shows the payments made for your invoices, including any retainers that have been added to them.
Step 8) Credit Notes
A Credit Note is a formal document issued by a vendor to a customer upon the return of goods to the vendor following a sale transaction.
- Navigate to the Sales section.
- then select Credit Notes. Select the ‘+ New’ option located in the upper right corner of the page (or via the shortcut c + n).
- Input the customer and item information for which a credit note is desired.
Step 9) Manage your customers and vendors.
- Tap the Quick Create button in the Contacts section to include new customers.
- Sort through the contacts and vendors by selecting the “All Contacts” option.
- By selecting the options menu, you can organize the contacts and add them by clicking on it.
- Click on the contact from the list view to see the contact details.
- The contact information area shows the transactions and provides a summary of a particular contact.
- Press the Edit button to modify a current contact.
- The New Transaction button enables you to make a sale or buy order for the chosen individual.
Step 10) Create Expense
To create a new expense:
- Go to Purchases > Expenses
- Click the + New button in the top right corner of the page
- Enter the following details on the New Expense page: Date, Expense account, expense type, SAC, etc.
Step 11) Create Purchase Order
- Add a new button to the top right of the Purchase Orders page.
- Enter necessary details such as vendor, delivery location, order number, expected delivery date, and more.
- Save the order as a draft or send it.
Step 12) Manage Projects and Timesheets
- Select the Timesheet module from the time-tracking menu.
- In the list view, you have the option to select either Projects or Timesheets.
- Based on your perspective, you can initiate Projects and record Time entries.
- Select either the List View or Calendar View for the recorded timesheets.
- Execute the Bulk Action to remove the entries for unbilled timesheets.
Step 13) Generate Reports
- Select the “Reports” module located within the navigation panel.
- Choose a report from the left-hand side.
- Select your preferred date range.
- Click on the “Run Report” button.
- Print or export the report in PDF format.
Conclusion
A well-organized setup of Zoho Books enhances financial management and provides valuable insights into your business’s health. By automating tasks and ensuring tax compliance, Zoho Books allows you to concentrate on business growth.
Facing Difficulties while implementing Zoho Books?
CRM Master’s Infotech is a trusted Zoho Implementation Partner with 8+ years of experience in the CRM industry that can help you achieve your business goals.
Start today and take control of your finances with Zoho Books!
Sweet Bonanza 1000 shining crown Shining Crown matbet Sweet Bonanza 1000 Fortune Rabbit pusulabet İmajbet