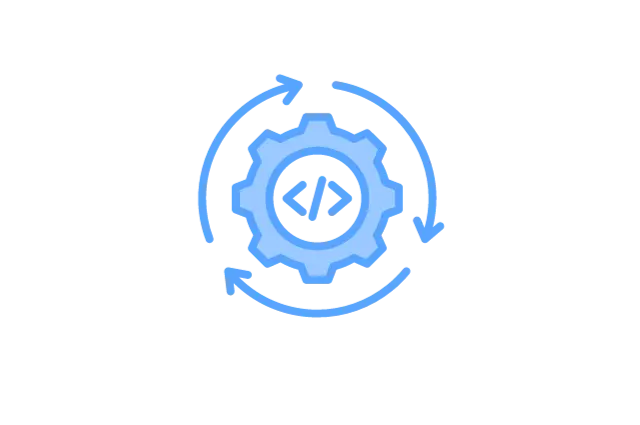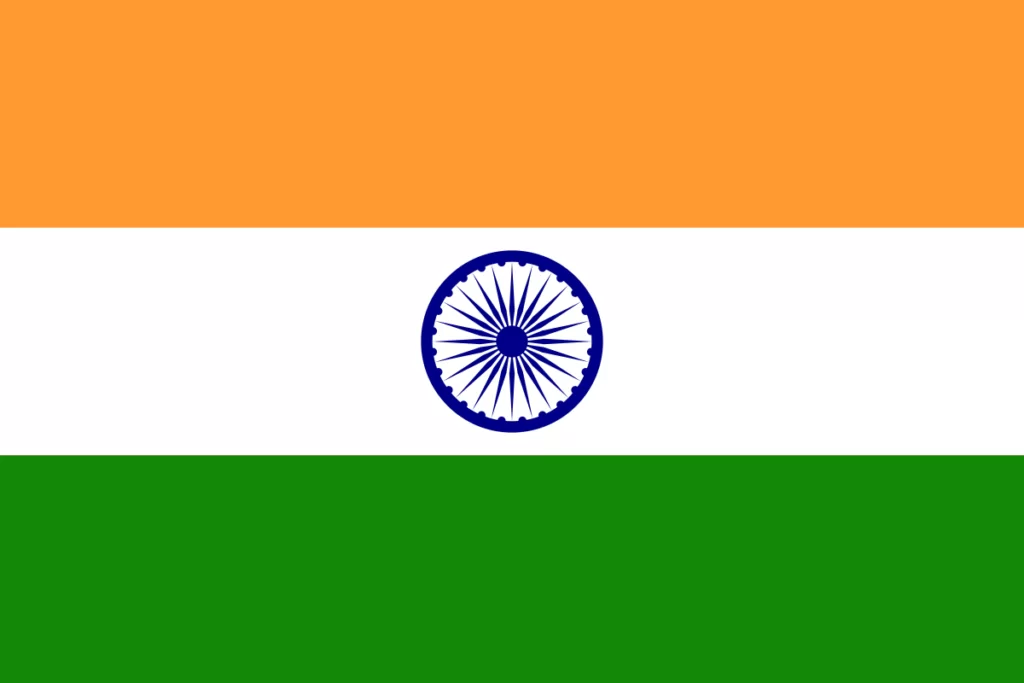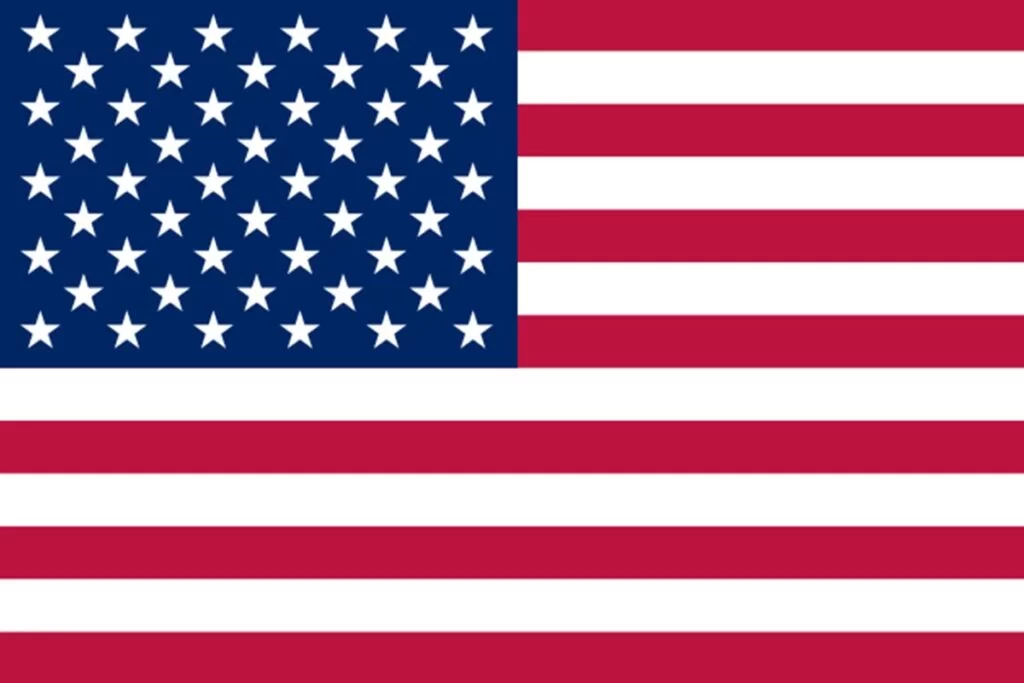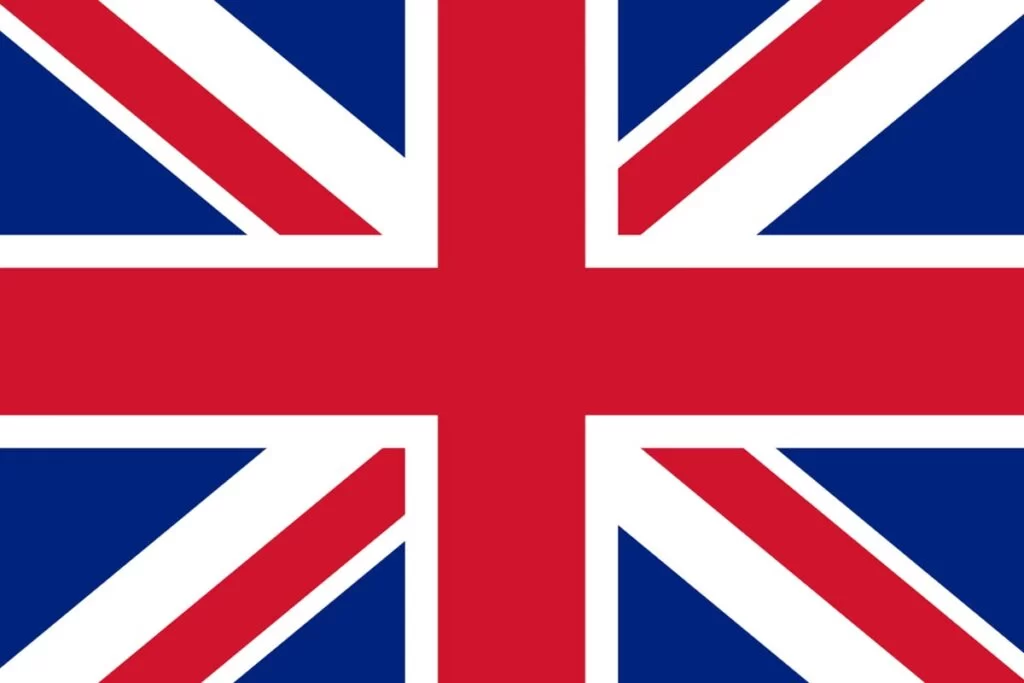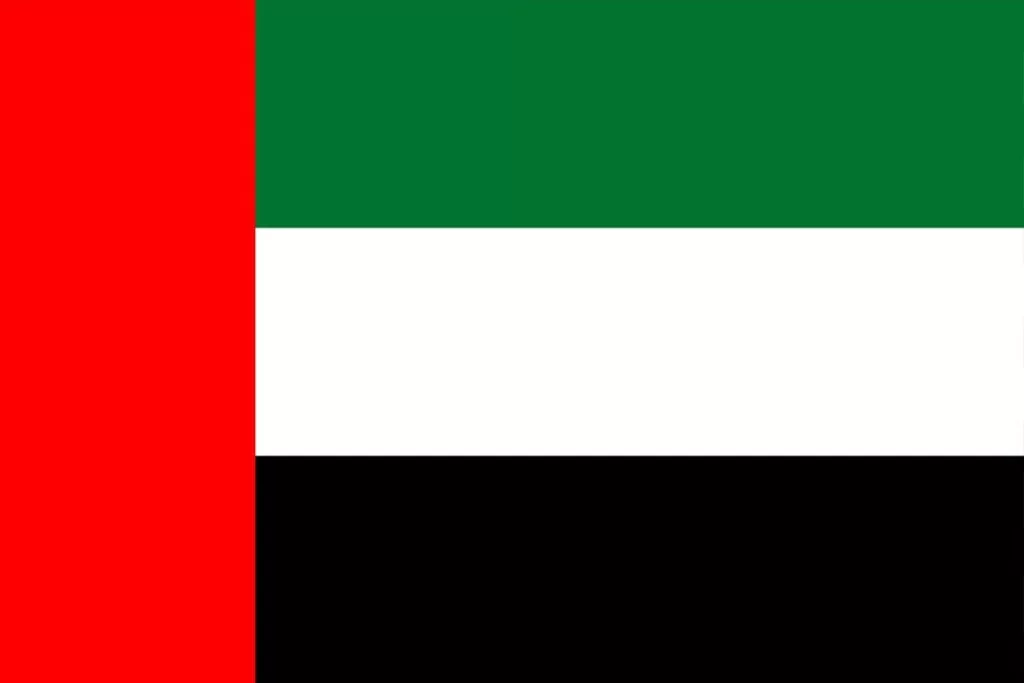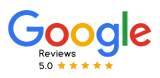How Zoho Desk Improves Your Customer Satisfaction
In today’s dynamic business landscape, Customer expectations are constantly rising. As customer expectations evolve, businesses must adopt innovative solutions to streamline their support processes. Zoho Desk emerges as a comprehensive customer service and help desk software offering features designed to enhance customer interactions and support team efficiency. This blog explores impactful ways to leverage Zoho Desk to elevate your customer service capabilities.
What is Zoho Desk?
The Zoho Desk customer service software is designed to help businesses support their valued customers with exceptional service. It is integrated with various tools and features, providing a broad range of helpful analytics while improving business efficiency.
Many industries benefit from Zoho Desk support. For instance, all the manufacturing and distribution organizations may face a return issue due to faulty products, sudden deliveries, etc. Zoho Desk can help these clients by providing a straightforward process for submitting requests. Zoho can also be integrated into other Zoho apps or ERP applications for a customized solution.
Features of Zoho Desk
- Ticket Management
- Supercharge your team with contextual AI
- Offer quick help for the DIY customer
- Automate all your Repetitive task
- Integrate customer service
- Customization
- Data Protection
- Multi-department management and self-service portal
10 Benefits to Improve Your Customer Satisfaction with Zoho Desk
1. Boost in Productivity
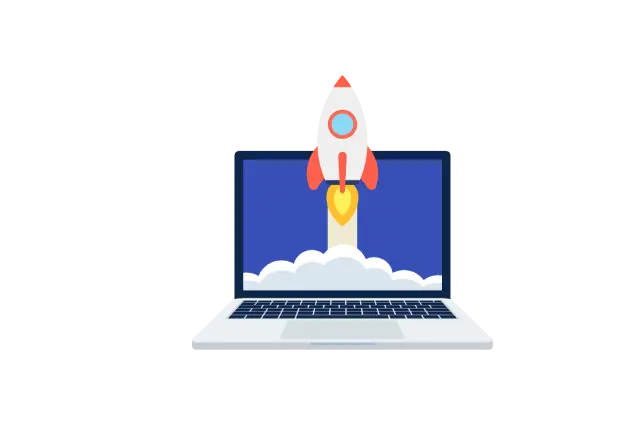
Helpdesk ticketing solutions for customer service allow you to quickly sort customer tickets, organize routine operations, automate operations, use intelligent workflows to execute events, use macros to perform pre-defined actions, and reuse responses. Your customer service representative can focus on providing an outstanding customer experience once those repetitive tasks are done.
The greater the client experience, the more likely your customers will recommend you to others. With Zoho Desk, you can personalize experiences, help agents stay productive, and connect your entire company.
2. SLA Management and AI

You can use macros to reduce the time to resolve tickets and set SLAs to escalate tickets promptly. You can set up workflows to automatically complete tasks when tickets meet specific criteria. You can even create business plans on the Zoho desk to make sure everything goes according to plan. You can create a custom assignment rule and send tickets to the relevant department or agent with a single click.
Zoho Helpdesk software can also take it to the next level by using AI to initiate initial customer calls. Relay uses AI to help customer support teams work more efficiently. AI can find answers or solve direct queries to the right person. This enhances the customer experience and helps agents plan their work better.
Zia analyses historical data to identify anomalies in standard service metrics, such as the number of inbound tickets, customer sentiment, customer feedback, and outbound responses from service personnel.
3. Customer Self-Service Solution
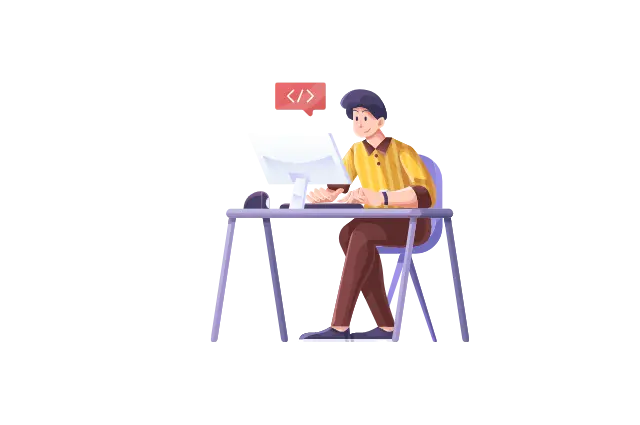
Empowering customers to help themselves through Zoho Desk’s self-service portal can boost brand recognition and save time and money. A help desk solution will include customer-facing features like an online self-service portal where you can engage with customers and provide them with valuable information.
Customers can find solutions to their problems through a knowledge base article, a FAQ, a user manual, a setup guide, a DIY video, etc. While your agents are helping customers with more complicated issues or common questions, you can build meaningful customer relationships by helping them with complex problems. You can build a help center using Zoho Desk’s multilingual and extensive knowledge base.
You can start seeing the advantages of help desk software in just a few days because it’s easy to use and gives you the best results.
4. Real-Time Analytics and Insights
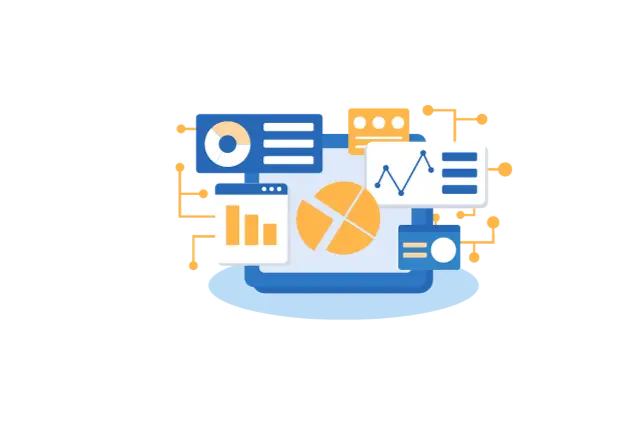
Keeping track of everything and improving your service can be challenging if you need a place to store all your customer service info. It takes a lot of time to make reports and determine which is essential for your business.
Desk Managers can look deeper to uncover the specific context and conversations with customers that affect key customer service KPIs such as first responder, customer response, resolution time, customer support chat, and customer satisfaction.
Data is collected across all channels and aggregated into one view for simple, actionable insights, whether you need to track agent performance or key performance indicators (KPIs). The built-in dashboard and reports in your help desk software will help you see where you stand and set future customer support objectives. You can also generate new reports to analyze how your clients rate your service and check your agents’ successes.
5. Effortless Collaboration
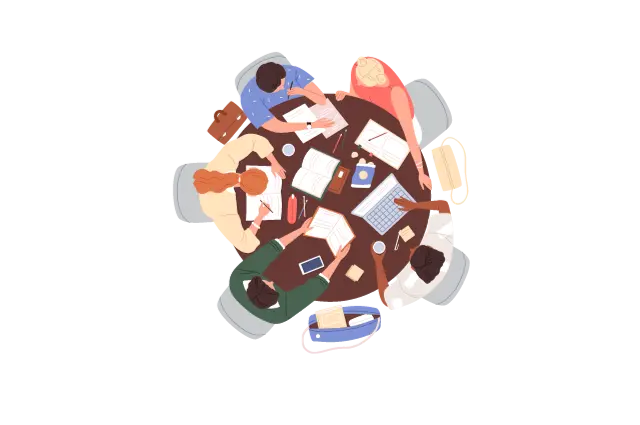
You will get negative feedback if you don’t save valuable client time searching for information from multiple sources and departments. Help desk software makes collaboration much more straightforward. With just one click, you can get all your client information, including payment history, customer identity and verification (KYC), delivery status, etc. Agents can take advantage of various support and collaboration capabilities offered by help desk software.
Collaborative ticketing allows your team to share, divide, or link and manage tickets related to similar problems, so you never have to worry about who owns what. You can easily share the ticket if you need help from multiple departments. Agents can easily re-assign requests, leave notes, and set up remote customer conference calls.
6. Multi-Channel Ticketing Support
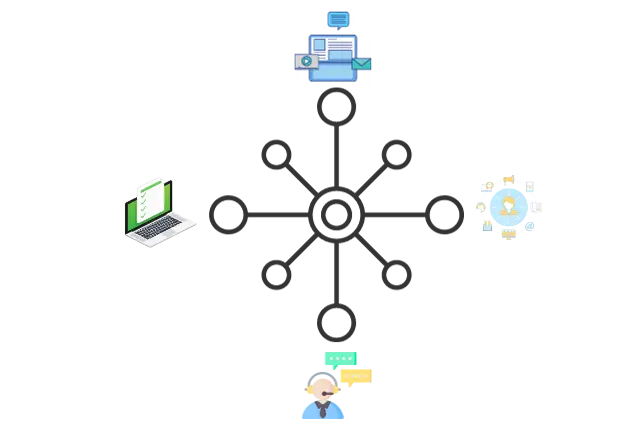
Without the hassle of multiple pages, your customer support reps can receive and answer tickets through various channels, including instant messaging, online forms, social channels, live chat, and more. This way, you can be completely transparent with your customers and ensure no customer service needs are neglected.
A context-aware ticketing interface provides customer interaction history, ticket status, and ticket timelines for timely answers.
7. Timely Response and Improved Resolution Rates
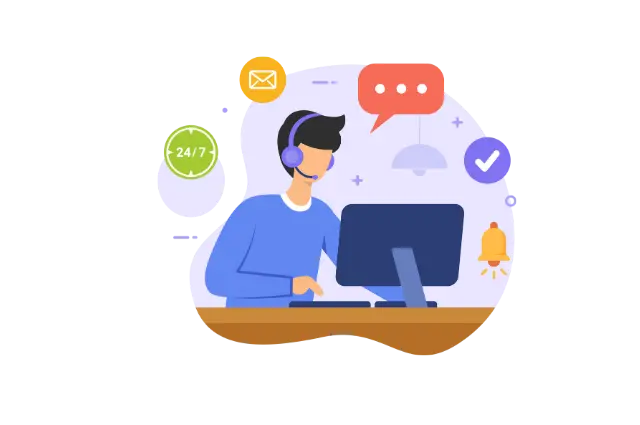
Requests are challenging to follow when you use a shared inbox or just make phone calls with customers, and you’re bound to miss one or two. Customers may have to wait an extended period as you double-check information or reroute the call. It hurts the customer experience.
Individuals and teams can read tickets simultaneously using the customer service tool’s shared inbox functionality. All your tickets are in one location with all the information you need inside each ticket when you use help desk software. This shortens response times, enhances the quality of customer service support responses, and prevents terrible customer experiences.
8. Creating Modules
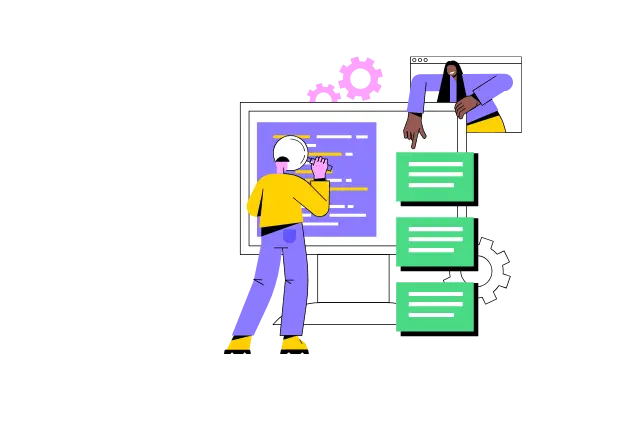
Zoho Desk allows you to create different types of customer support modules. For example, you could have different people who sent you a support ticket or were your project’s customers. These people are often listed in your Contact modules. These people might be associated with a billing company. Eventually, your contacts will be linked to accounts, usually in a module.
9. Integrations
Zoho Desk offers a wide range of integration choices. You can connect your Zoho Help Desk with other Zoho and cloud telephony apps or choose from a wide range of third-party integration applications.
10. Security
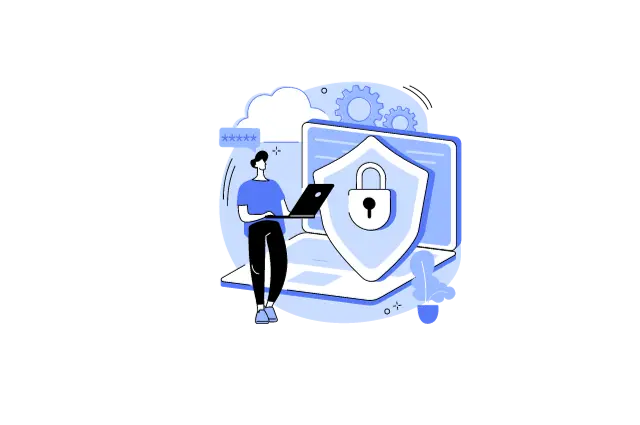
You shouldn’t take the security issues when you handle various types of sensitive data. Zoho Desk provides the best data protection for your business security, such as GDPR, HIPAA, and CCPA.
Conclusion
Incorporating Zoho Desk into your customer service strategy empowers your business to deliver the best support experience. From multi-channel support and workflow automation to robust analytics, Zoho Desk equips your team with the tools needed to navigate the complexities of customer interactions.
Ready to Build lasting customer relationships? Then, you are in the right place to bring your business up to new heights.
CRM Master’s Infotech is the Zoho Implementation Partner that helps you drive sustained success in the ever-evolving customer service landscape.