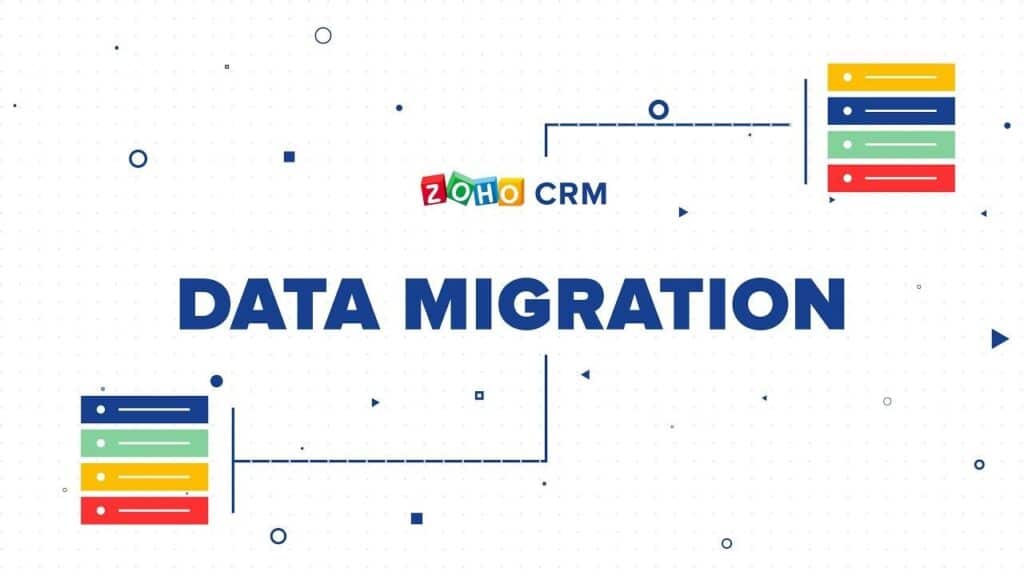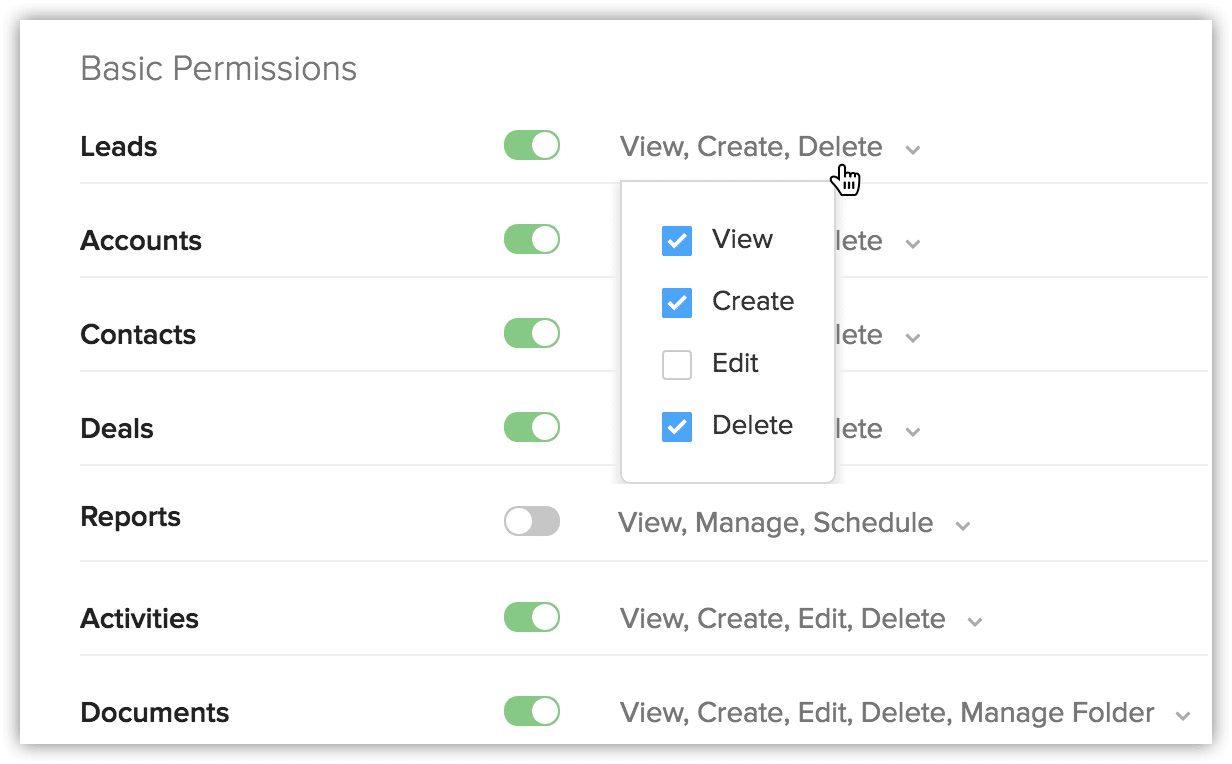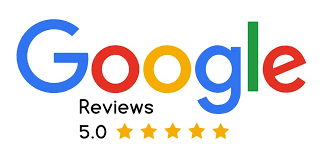While CRM once meant those cumbersome manual processes like address books and spreadsheets. But now CRM software has now replaced this to help organizations build and maintain customer relationships.
Salesforce is among the best cloud-based SaaS tools for CRM. Even though it offers applications in sales, service, marketing, and analytics tools, it is most suitable for larger businesses with multiple teams. Zoho CRM offers low pricing and integration with a wide range of other business tools, as robust as Salesforce.
If your business is looking to migrate from Salesforce to Zoho, you probably can think that it is not very easy and an expensive endeavour. However, with Zoho CRM, it is not the case. Zoho has an inbuilt data migration tool designed to move your data quite effortlessly.
This article will guide you on migrating the data from Salesforce to Zoho CRM. Let’s get started!!
Step 1 : Export the data from Salesforce
- Login into your Salesforce account. In the top right corner, you will find ‘Setup.’ Click on it.
- Once you enter the ‘Setup,’ go to the quick find box and type ‘Export.’
- You will then find ‘Data Export’ under ‘Data Management. Click on it. Then choose the desired encoding.
- You will see ‘Include images, documents, and attachments’ and ‘Include Salesforce files and Salesforce CRM content document versions.’
- Select the type of data you want to import under ‘Export Data.’ if you are unsure of the terminology used, select ‘Include All.’
- Select ‘Save’ or ‘Start Export.’
Now download the exported file and zip it. The zip file should contain all the files in CSV format. Data from any custom module that you created in Salesforce will be stored in the files with a “-c” suffix on the file name.
When you save the data backup to your local drive, it is recommended to extract the files to check that the format matches or not and compress them again for import. This may sometimes create additional folders and can cause the uploading to fail.
Module Mapping
You can migrate the following supported Modules to Zoho CRM from your Salesforce account.
| Users | Deals | Competitor | Products | Purchase Orders |
| Leads | Campaigns | Attachments | Quotes | Vendors |
| Accounts | Notes | Cases | Sales order | Price Books |
| Contacts | Activities | Solutions | Invoices |
Step 2 : Importing the data to Zoho CRM
- Log in to Zoho CRM with administrative privileges.
- Go to Settings > Data Migration > Import.
- On the data migration page, choose Salesforce.
- In the popup, browse and upload the files. You can select multiple files for uploading zip files to migrate the data into more than one module.
- Click next. Zoho CRM automatically reads the files and maps the data to correct modules and series.
Step 3 : Mapping Salesforce data to Zoho CRM
- After the module mapping is done, you will be prompted to map the fields in Zoho CRM with the CSV data and mapped modules.
- The mapping of fields is the longest part of this process. You will also have to map the data format you want the areas to show.
- Create new fields wherever relevant. Some limitations may apply to this.
- Press save and next once you have finished mapping the fields for each specific module.
Step 4 : Finishing the Migration
- After mapping the modules and fields, you will be prompted to review the mapping. After this, you can ‘Start Migration’ to proceed.
- The data migration process will then start running. Choose ‘Edit mapping and Re-run migration’ to remap or stop the migration.
- Depending on the number of records and files you have, migration will take some time.
Note: Some records can get skipped during the migration process. Click on the number below ‘Skipped’ to see what went wrong. If there are more than 5000 records skipped, the process pauses, and you will have to restart it again.
Still Not sure?
If you are still worried about carrying out this migration, call our Zoho Consultant at CRM Masters to get started.
From looking at your current configuration to project planning and data migration, we are here to help you make a sure and complete proof breakthrough!!!